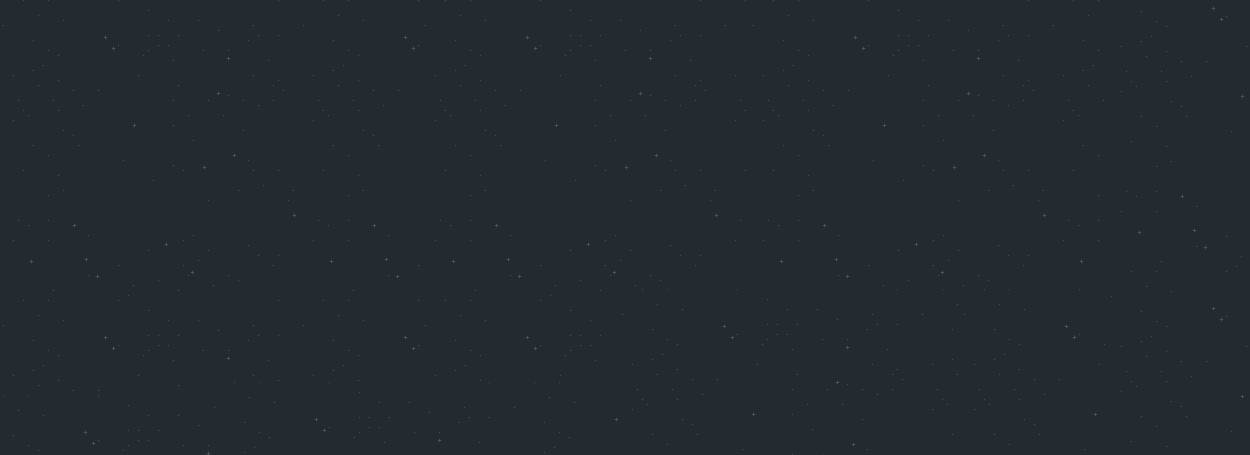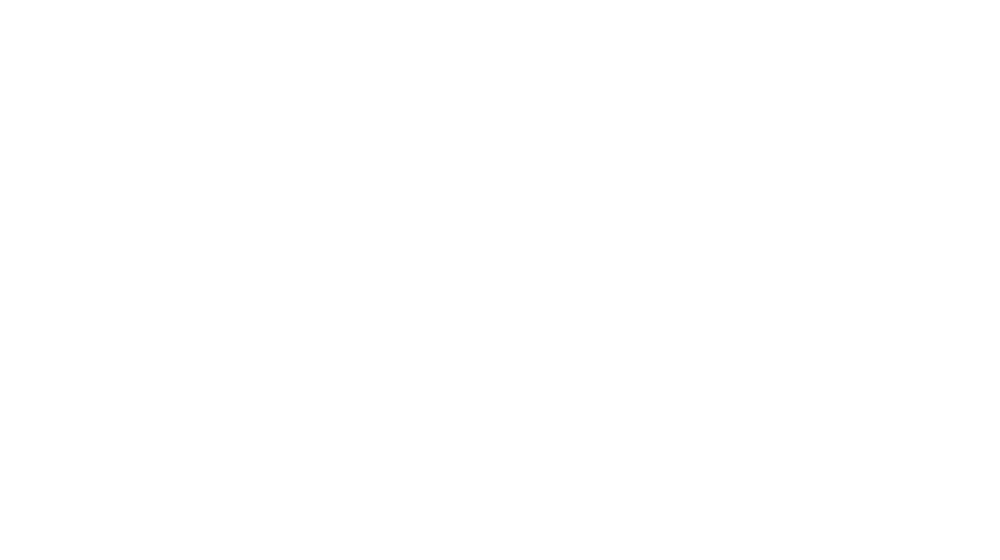Ik ontvang regelmatig mailtjes van (grote) bedrijven waarbij de afbeeldingen van hun e-mail handtekening in de bijlagen verstopt zitten (social media icoontjes etc.) en niet direct vanaf hun server worden geladen. Dit zorgt voor een onoverzichtelijke e-mail bijlage en sneller vol zittende mailboxen (ook bij je klanten en contacten).
In dit artikel leg ik uit hoe je gemakkelijk en snel een professionele HTML handtekening maakt voor je e-mail account(s) in je Mac Mail.
Benodigdheden:
– een eigen website;
– toegang tot de achterkant/ beheerderskant van een website;
– standaard e-mail programma van Mac: Mac Mail;
– HTML tekst editor programma: TextMate;
– finder programma: WhatSize (1 maand gratis proefversie).
Stap 1: Open het programma WhatSize en klik de volgende mappen open: ‘Macintosh’ -> ‘Users’ -> je mac gebruikersnaam aanklikken -> ‘Library’ -> ‘Mail’ -> ‘V2’ -> ‘MailData’ -> dubbel-klik op de map: ‘Signatures’ (hou deze map open in Finder en klik WhatSize weg).
Stap 2: Open nu je Mac Mail, klik boven aan in het venster op: ‘Mail’ -> ‘Voorkeuren’ -> ‘Handtekeningen’ -> je email account aanklikken -> ‘+’ (plusje onderop aanklikken en geef je nieuwe handtekening een naam) -> sluit Mac Mail nu helemaal af (!).
Stap 3: Ga terug naar de map ‘Signatures’ in Finder en kijk nu goed welk bestandje erbij is gekomen (nadat je een nieuwe handtekening had aangemaakt). In dit bestandje gaan we straks je nieuwe e-mail handtekening plakken.
Stap 4: Ga nu naar je Website en log in op de achterkant van je website.
Stap 5: Maak een nieuwe (concept)pagina aan om de layout van je handtekening op te stellen.
Stap 6: Maak op deze (concept)pagina een handtekening zoals je die graag zou willen en voeg hier hier eventueel linkjes en afbeeldingen aan toe zoals je dat normaal ook zou doen voor een webpagina.
Stap 7: Bekijk nu het html script van deze (concept)pagina -> kopieer het script.
Stap 8: Ga terug naar de Finder map: ‘Signatures’ -> rechter muisknop op het bestandje dat net was aangemaakt toen je een nieuwe handtekening maakte -> klik op ‘Toon info’ -> klik ‘Beveiligd’ uit -> klik dit info venster weg -> klik nu op ‘Openen met’ -> klik op ‘Andere…’ -> zoek TextMate en open het bestand in TekstMate.
Stap 9: Verwijder in dat bestand alles onder de regel:
Mime-Version: 1.0 (Mac OS X Mail 7.3 \(1878.6\))
-> plak hier het html script van de handtekening die je net hebt opgemaakt in de nieuwe (concept)pagina van je website. Als je dit gedaan hebt klik je in in de menubalk van TextMate op: File -> Save -> en sluit TextMate af door op het rode kruisje te klikken.
Stap 10: Klik nog een keer rechtermuisknop op dat bestandje -> ‘Toon Info’ -> en klik ‘Beveiligd’ weer aan. (Als je dit niet doet veranderd hij het automatisch weer terug bij het opstarten van Mac Mail).
Stap 11: Open Mac Mail en klik op -> Nieuwe e-mail -> klik rechtsboven het tekst venster van de mail, bij handtekeningen, je nieuwe e-mail handtekening aan.
En Voila! dan is daar het resultaat! 🙂